In one of my previous posts, I mentioned having a skill-up programme to hold on May 1st, in which I had to revise on some certain skills so that I would be able to teach them well. I intended the class to not be too advanced, to be very simple to understand and to have it in a way that people could stay through the training for 6 hours.
My teaching would focus on 4 elements, which are Excel, MySQL, Power BI, and Python for Data Analysis. And first of all, I needed Excel on my system. I figured out that the Excel application I had was the 2010 version, which is very old to use. I went on to do a research on how I could get Excel or Microsoft Office 2021 and I was able to find out how to do it and guess what? It was totally free. I didn't have to pay a dime and I had access to the full features of Microsoft Office.
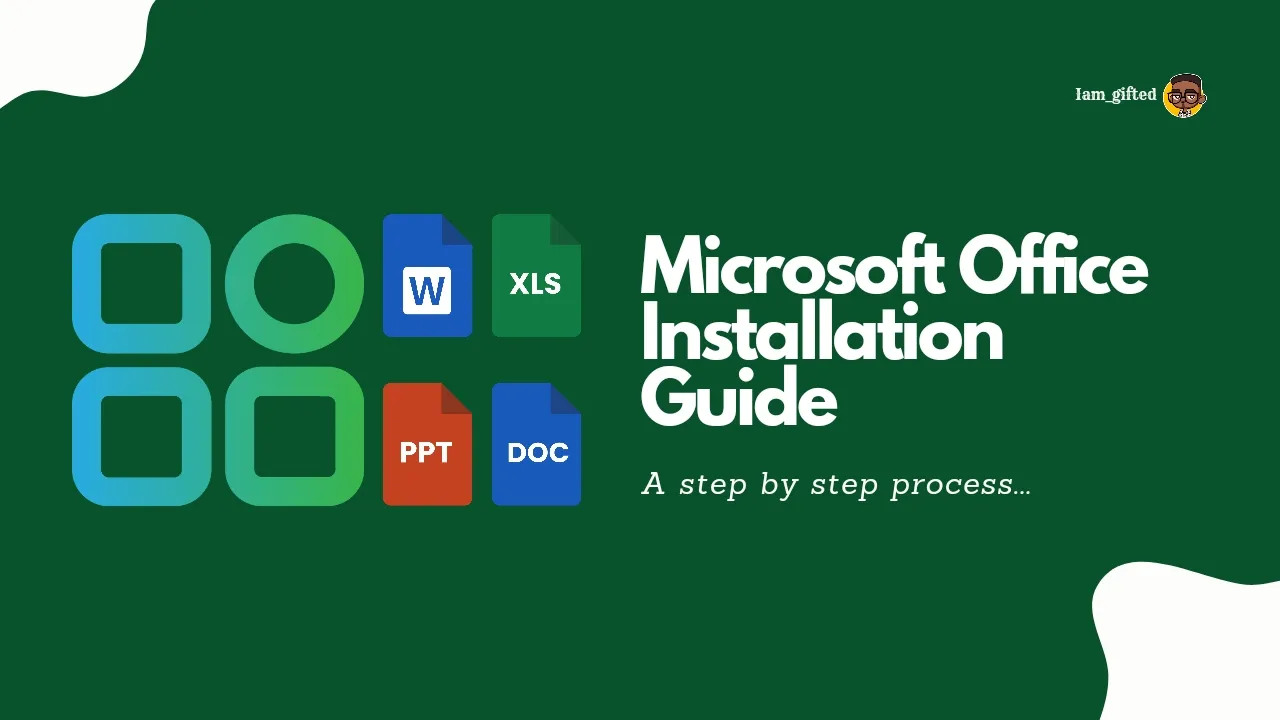
So I will be sharing the process here on how to get the Microsoft 2021 Package, along with some screenshots of how I got it done. So let's go there.
Getting Microsoft Office 2021 for Free
1. The first thing that is needed is to go to your local disc (C:), create a folder, and name it MS Office Setup.
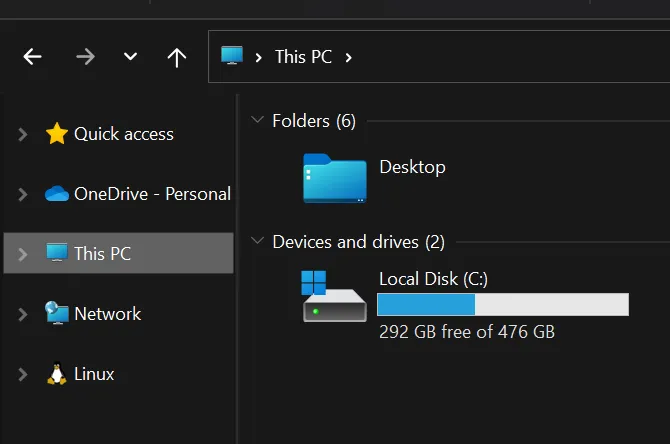

2. The next step is to search for MS Configuration Tool and click on the link as shown in the image.
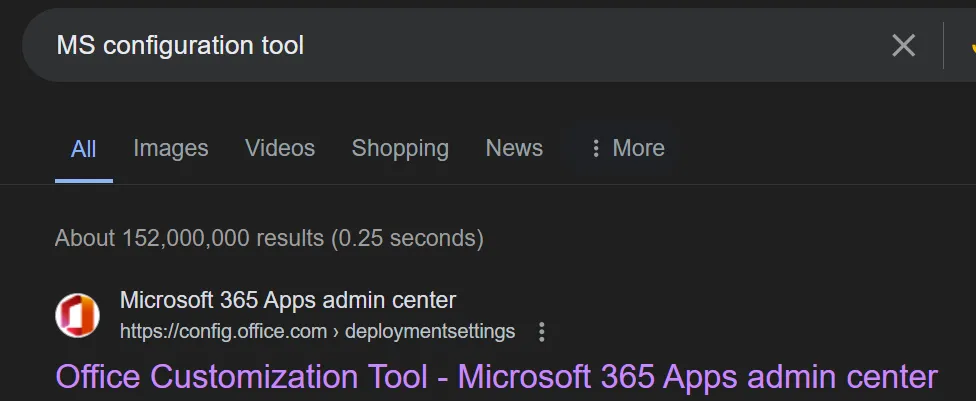
3. After opening the link, make sure that you have set your architecture type to either 32-bit or 64-bit and then select "Microsoft LTSC Professional Plus 2021 - Volume License" under the office suites. Under the languages section, select your primary language and then click export.
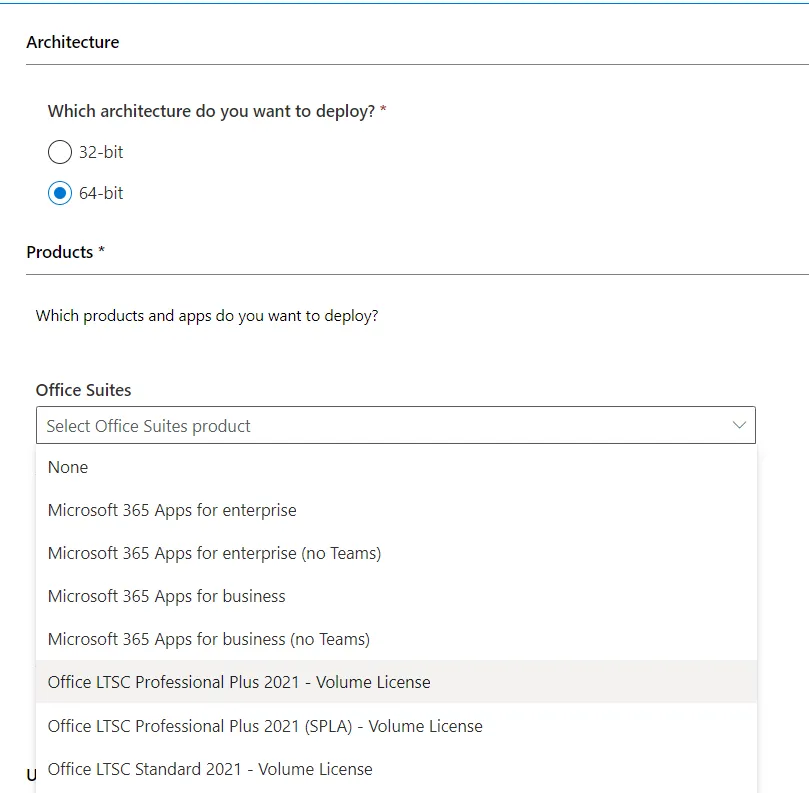
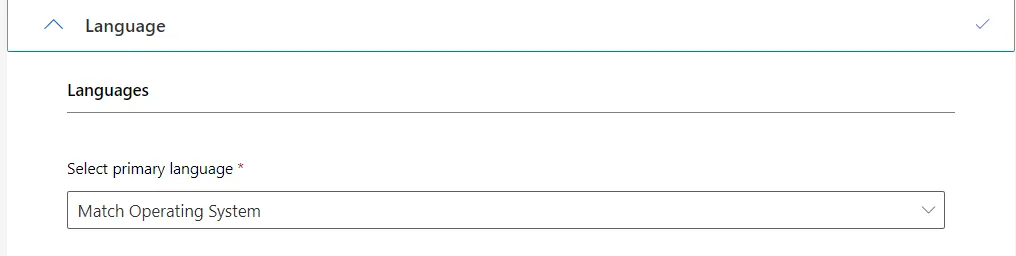
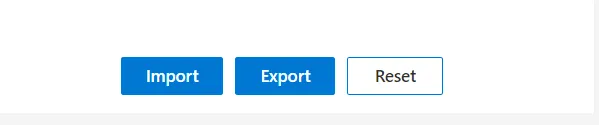

4. Then the next thing to do is to search for "MS Office Deployment Tool" on Google and then click on the first link.
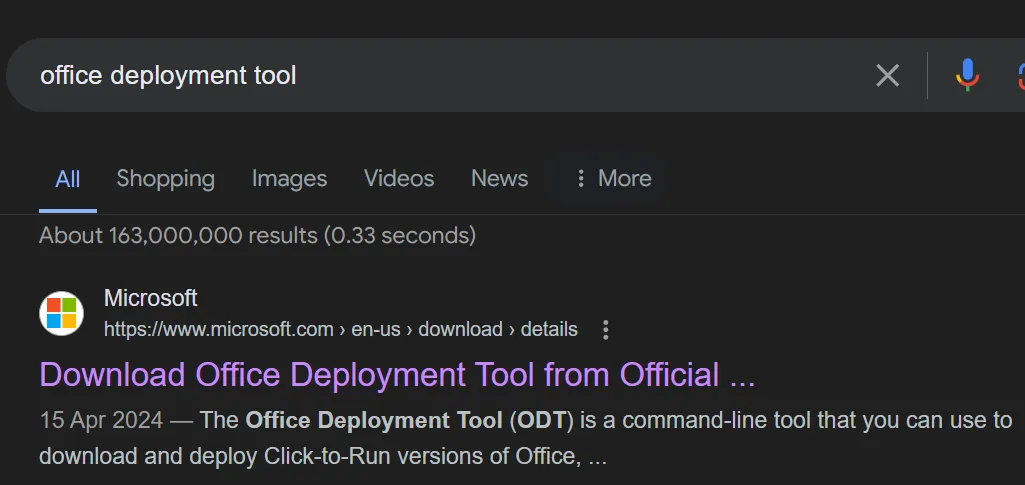
5. Then you just need to click download and make sure the file you downloaded is saved in the MS Office Suite
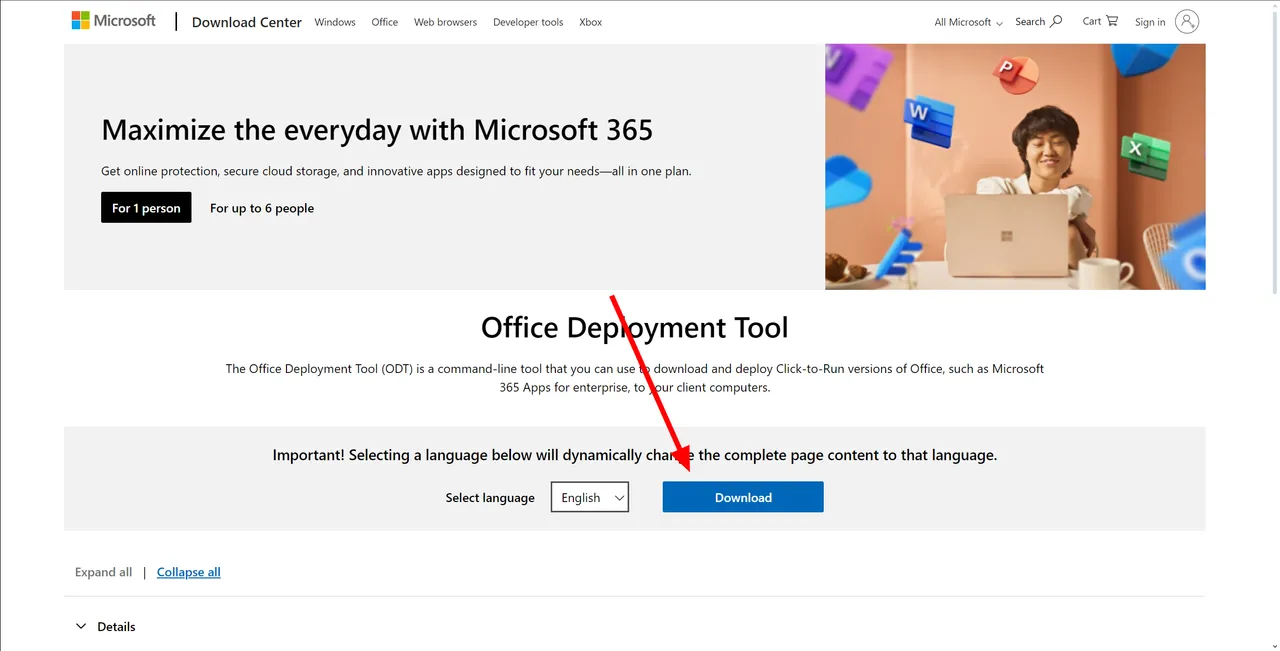
6. Run the Office Deployment tool

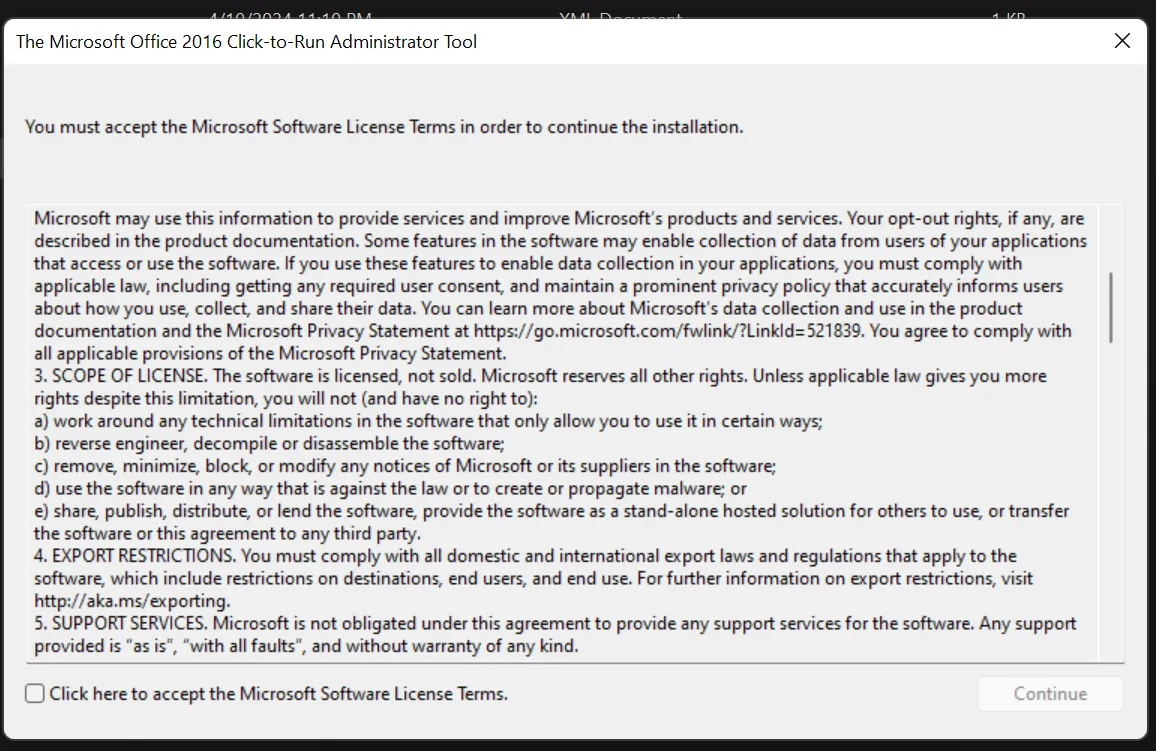
Click on the box to accept Microsoft terms
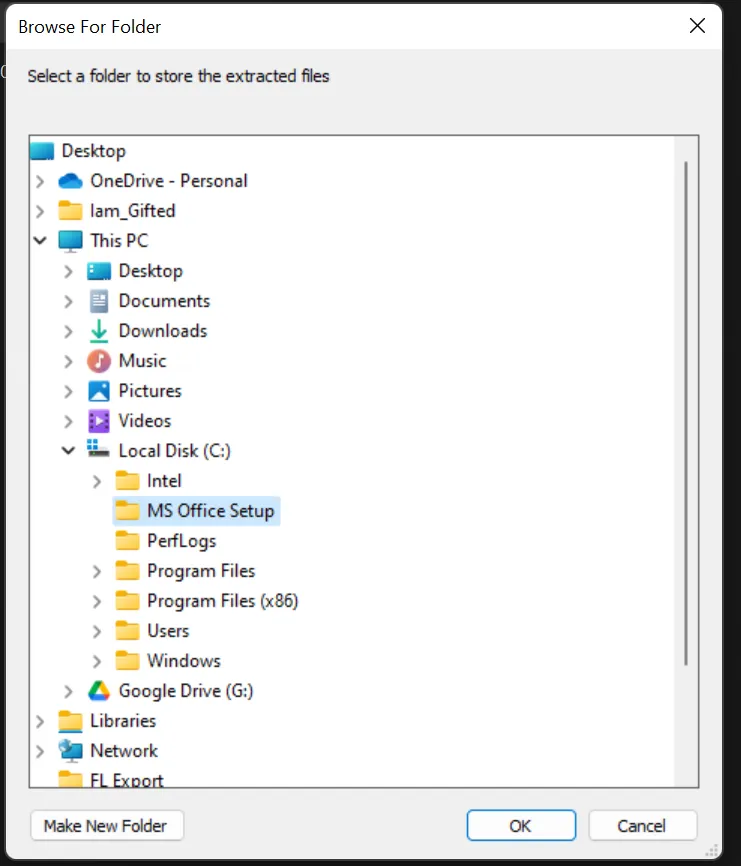
Make sure that you select the MS Office Setup folder you created initially
After doing this, the remaining configuration files would be extracted to the folder.
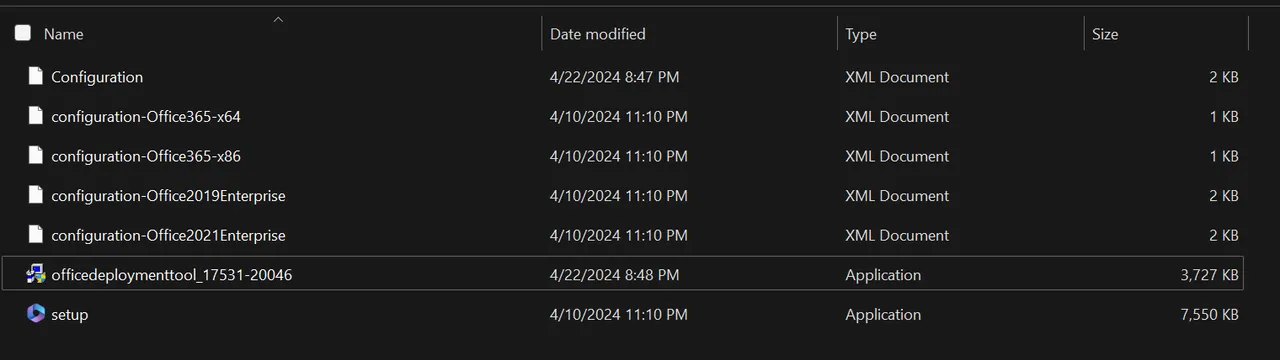
7. Then the next step is to go run Command Prompt as Administrator.
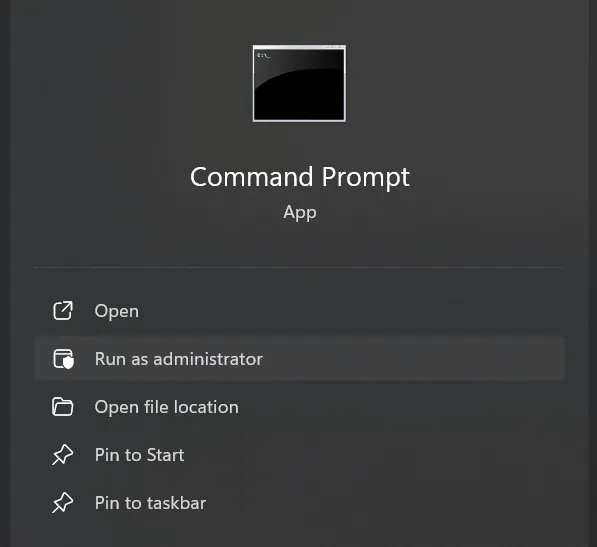
Then type this in:
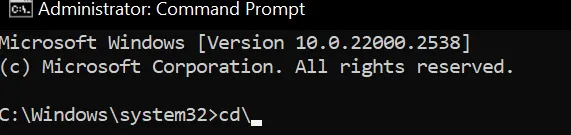
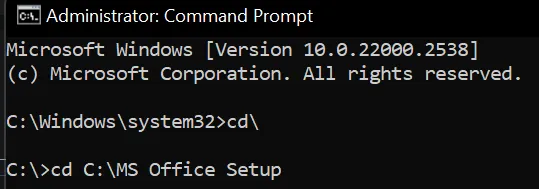
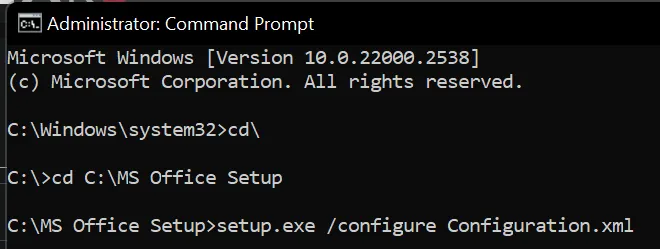
After completing this, you would have your office installed on your device.
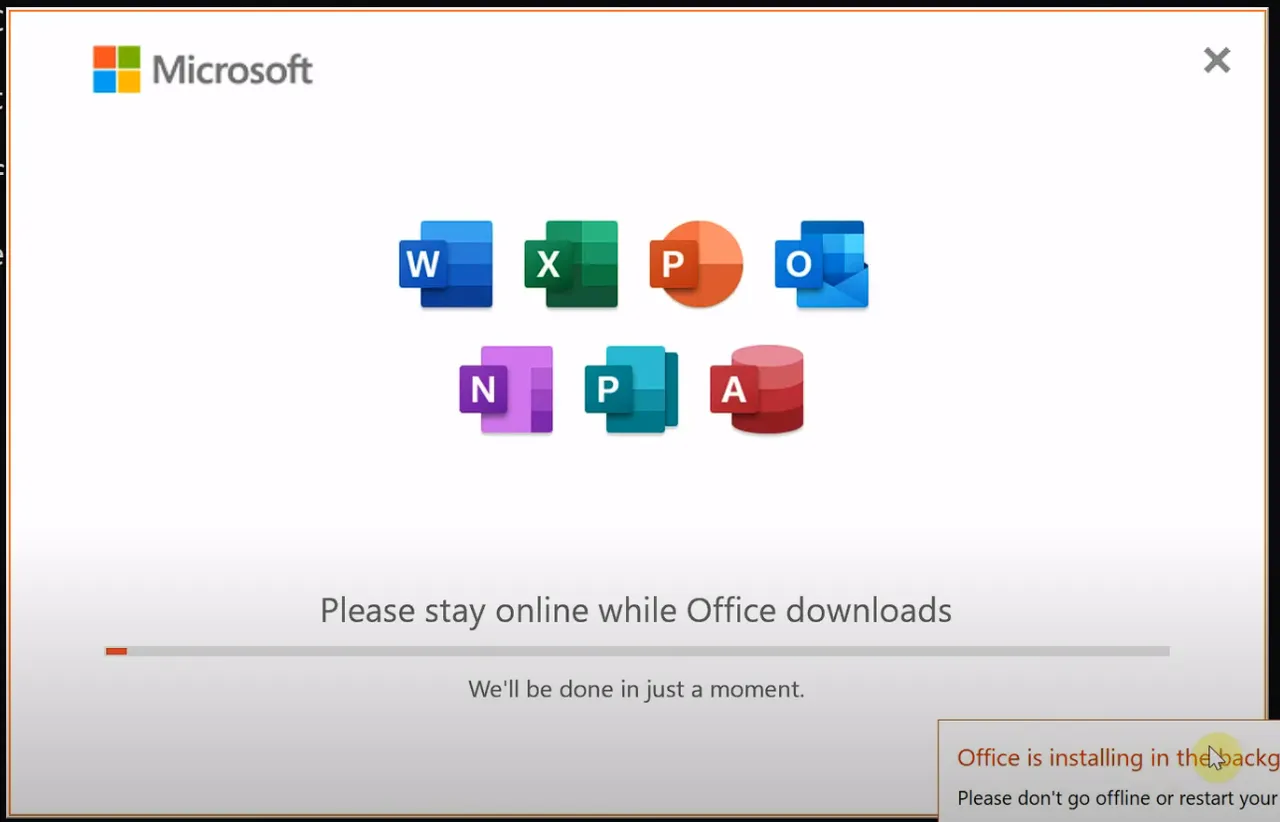
After following all through this process, this was how I was able to get Microsoft Office installed in my PC.
Here is my video source if you want to watch through this tutorial:

