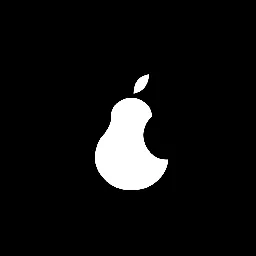
Bon, je ne suis pas un pro Apple qu’on se mette bien d’accord là-dessus ! Néanmoins je ne rejètes pas leurs produits (Surtout s'ils sont sortis avant 2010 ;) ) et aujourd’hui je vais pouvoir parler de design Apple sans parler Apple ! Comment ? Grâce à pear OS !
Cette distribution n’en a rien à faire d'Apple et a décidé de la copier ! Et le résultat est juste incroyable ! Alors parlons un peu technique ! Cet os se base sur Ubuntu version 14.04, je crois. Ils ont fait pas mal de chemins, je vous laisse voir la plus ancienne version téléchargeable de l’os. Bon, je vous l’annonce, se poste, ouvre une série une peu spéciale où je vais décrire détailler le gestionnaire de fenêtres !
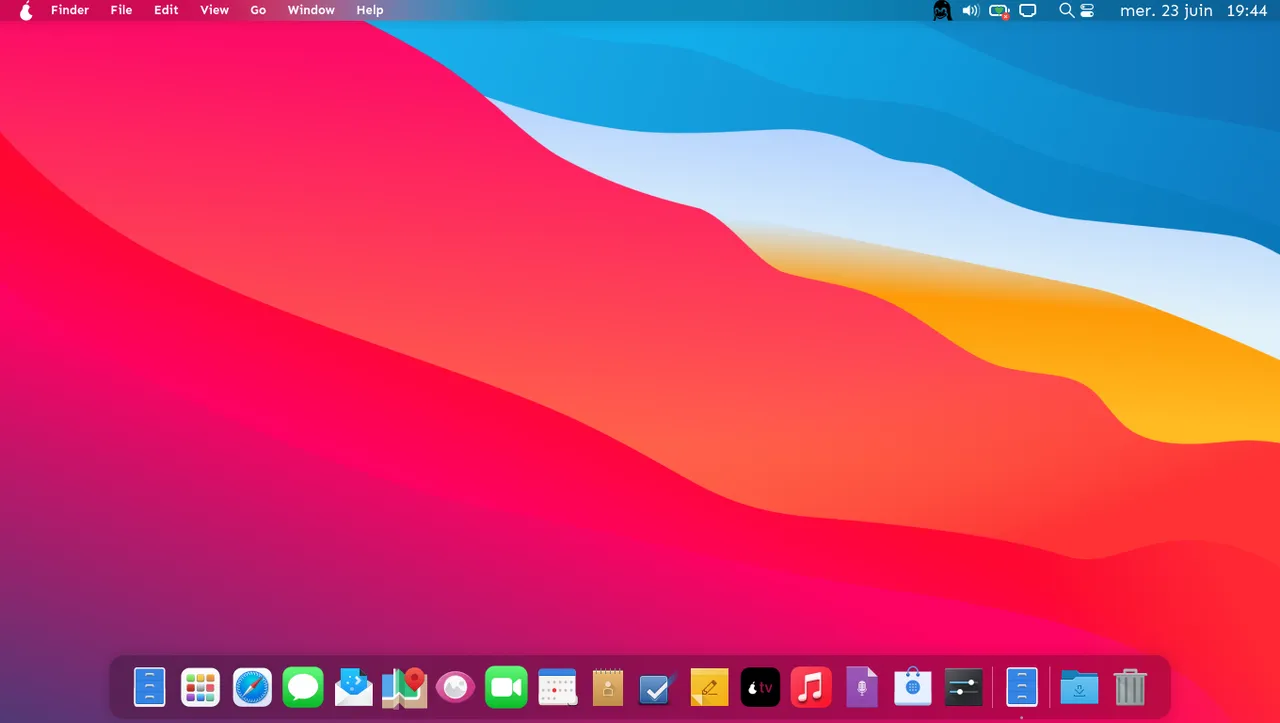
Bon en fait, je vais plus décrire celui d'Apple. (pour info, ici, il s’agit du gestionnaire de fenêtre KDE) Bon donc on va y aller étape par étape !
Bon alors, on a le bureau ici tous est normal, on peut y mettre et y enlever des applications comme sur n’importe quel bureau informatique. Vient le dock juste en dessous ou y sont mis les applications «favorites» et les applications en cours d’exécution tous deux séparer par un petit très blanc. Aussi, quand une apps, est ouverte deux fois comme ici pour «file» où des petits points bleus sont mis en dessous de l’icône pour montrer qu’il y a plusieurs files d’ouvert. D’ailleurs quand si vous clicer sur file on tombe sur ça:
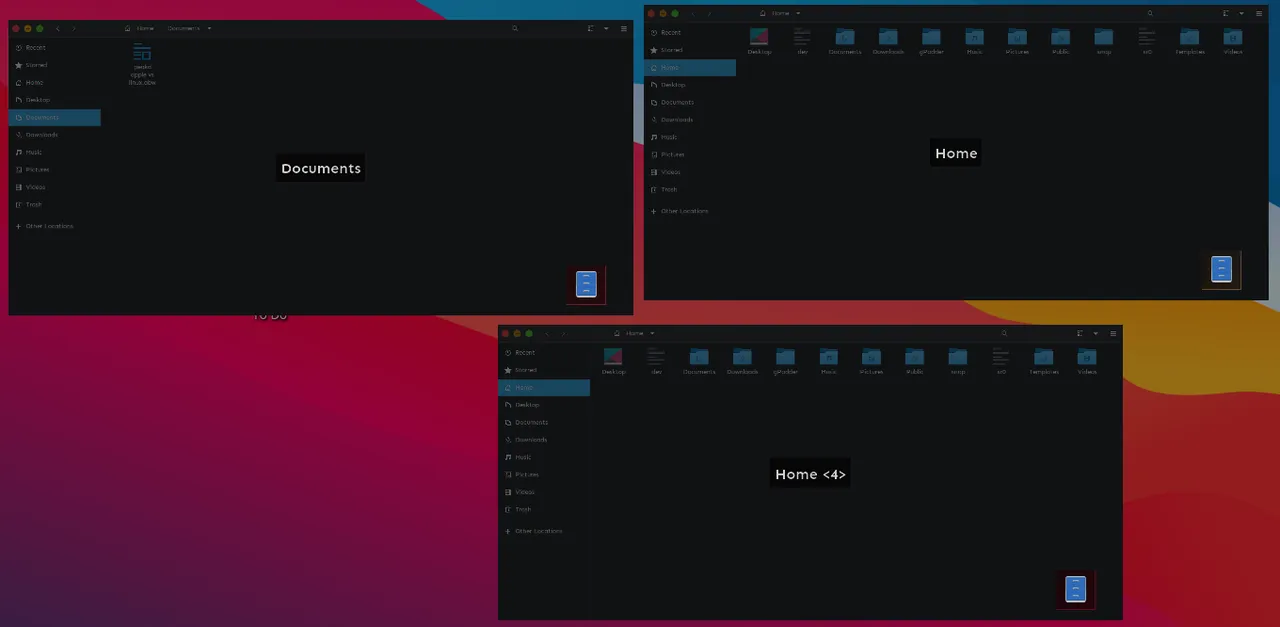
Aux dessus, on a une barre détache:
avec à gauche le logo ici une poire... Ce bouton permet d’avoir accès à la configuration actuelle née, notre PC, au paramètre du système, à « l’app store » et à des notions pour arrêter un logiciel ou le PC. Après un peu plus a droit, on retrouve toutes les options pour manipuler un logiciel comme fichier/édition/... Évidemment, celui-ci s'est modifié selon le besoin du logiciel ! À droite, on retrouve des options comme la batterie pas très utile ici (je suis sur un Pc fixe), la connexion internet que l’on peux paramétrer directement sans passer par les paramètres. PLUS adroits, on retrouve une loupe pour chercher un élément dans l’ordinateur et un autre pour les notifications. Enfin un petit point sur l’heure la date tout à droite !
Bon ! Quittons le bureau et partons dans le cœur même du gestionnaire de fenêtres dit DE !
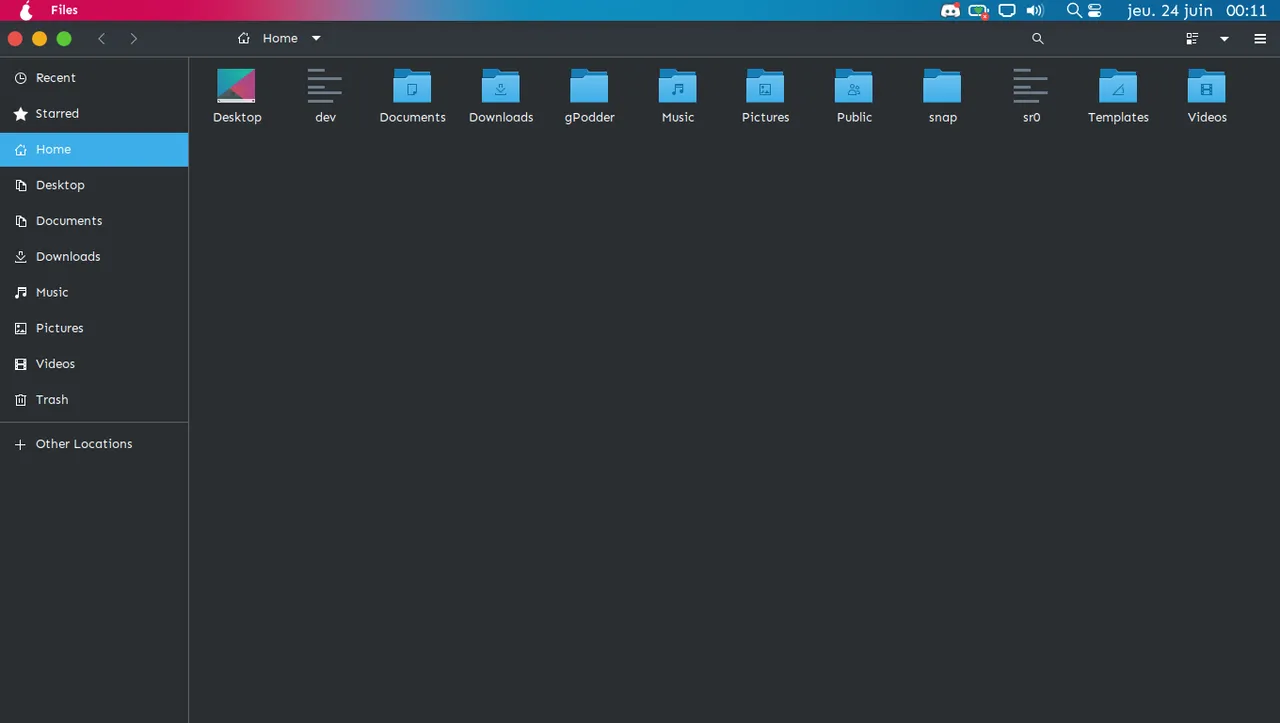
Alors tout à gauche, on retrouve les 3 points colorés qui font la différence ! En placent le curseur de sa souris, on peut voir à quoi il sert ici, j’ai placé mon curseur au milieu, et si je clic dessus, je vais réduire la fenêtre à gauche, je vais la fermer et a droit redimensionnait la fenêtre. Plus à droite, on l’a l’option pour revenir en arrière ou en avant. À côté, on retrouve l’emplacement du fichier ici on est dans le dossier home d’ailleurs si on clic dessus on peux créé un nouveau dossier ou sélectionné tous les dossiers de la fenêtre ou d’autre actions de ce genre ! Enfin, à droite, on retrouve une loupe pour effectuer une recherche et tout à droite des options pour modifier l’ordre des fichiers et leurs dispositions !
À droite, on retrouve les fichiers récents et les dossiers principaux, je n’ai pas besoin de vous les détailler... Bon et bien je crois que c’est tout pour ce bistro que je trouve très sympathique (je vais essayer de l’installer sur mon petit Pc.) je vais devoir vous laisser, j’ai une conférence à regarder !
